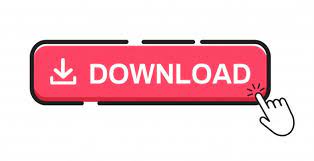
Next, open the “File” menu and click the “Export” command. You can also select any specific node to have only the details for that node exported.
#HOW TO ADD TILDE ON PC FULL#
If you select the “System Summary” node, the exported file will contain the full details found under every node available in the System Information app. This can be useful if you need to send details about your system to someone else, or if you just want to have a copy around in case you need to troubleshoot a PC you can’t boot.įirst, select the information you want to export. You can export a detailed system report as a text file. There’s one other great feature to note about the System Information app.
#HOW TO ADD TILDE ON PC DRIVER#
But, you will find some real gems if you dig around a bit.įor example, click the “Display” component, and you can see the make and model of your graphics card, its driver version, and your current resolution. A lot of this information, like the stuff you see under the “Hardware Resources” node is fairly esoteric.

Expand the nodes on the left-hand side, and you can dive into a whole other level of detail.

You can see details about your version of Windows and the manufacturer of your PC, along with hardware details like your BIOS version, motherboard model, installed RAM, and more.īut that only scratches the service. The “System Summary” page you open up to already provides a lot more information than we saw in the Settings app.
/typing-characters-with-tilde-accent-marks-1074113-e43c1ce9e950480e837278159c8f2aaf.png)
To open up System Information, hit Windows+R, type “msinfo32” into the “Open” field, and then hit Enter.
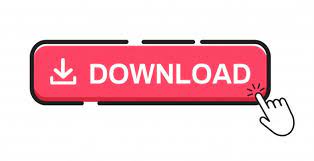

 0 kommentar(er)
0 kommentar(er)
